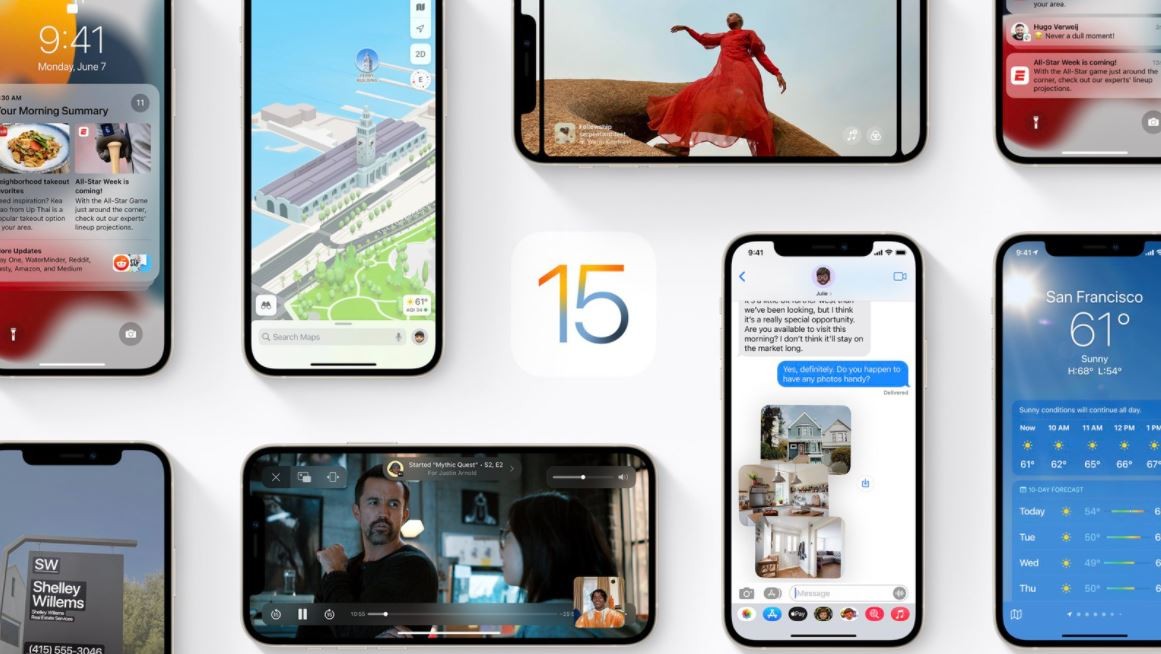iOS 15: Cool Tips and Tricks To Try On iPhone 13 and 13 Pro
The new iPhone 13 lineup is here, featuring better battery life and improvements to the camera. But let’s not forget the new phones ship with iOS 15 and the latest software update is worthy in its own right. iOS 15 includes new features like the ability to start FaceTime calls with Android users, easier sharing on iMessage and updates to Apple Maps and more. Even if you don’t plan to upgrade to the shiny iPhone 13, Apple’s mobile operating system is available to anyone with an iPhone 6S model or later. The following are lesser-known things you can do with iPhone 13 and older iPhone models.
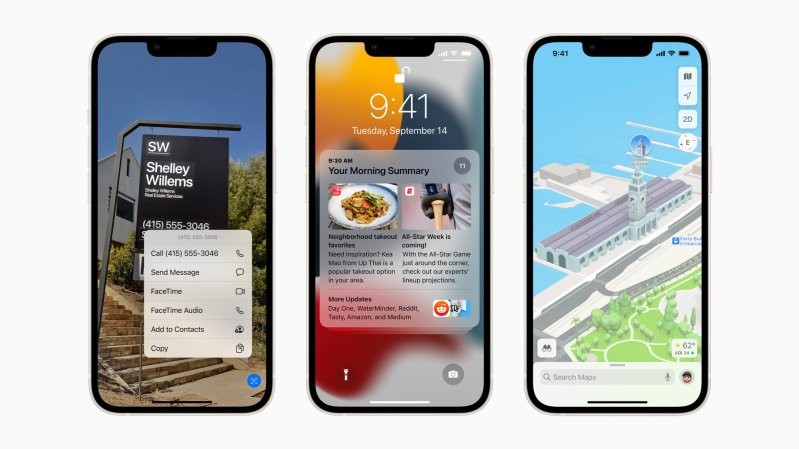 |
| Photo: TIME |
1. Drag and drop between apps
Sometimes you see a fun image or block of text you want to get into a text message, email body or late night Twitter DM. Before iOS 15, you’d have to take a series of steps to save or copy text or download an image to your already cluttered camera roll.
But now you can simply move the selected item from one app to another thanks to the game-changer of dragging and dropping between apps. It’s one of iOS 15’s many lesser known features, one that makes multitasking on your handheld device a little easier.
2. Hide IP address from all websites
One of the new features Apple has included in iOS 15 is that you can hide your device’s IP address to prevent websites or trackers from tracking you while you browse. The idea is to improve privacy features in iOS 15, making it safer to browse the web using Safari.
Here’s how you can your IP address from websites and trackers in Safari on iPhone
Launch Settings from your Home screen.
Tap Safari.
Scroll down until you see Hide IP Address.
Tap Trackers and Websites.
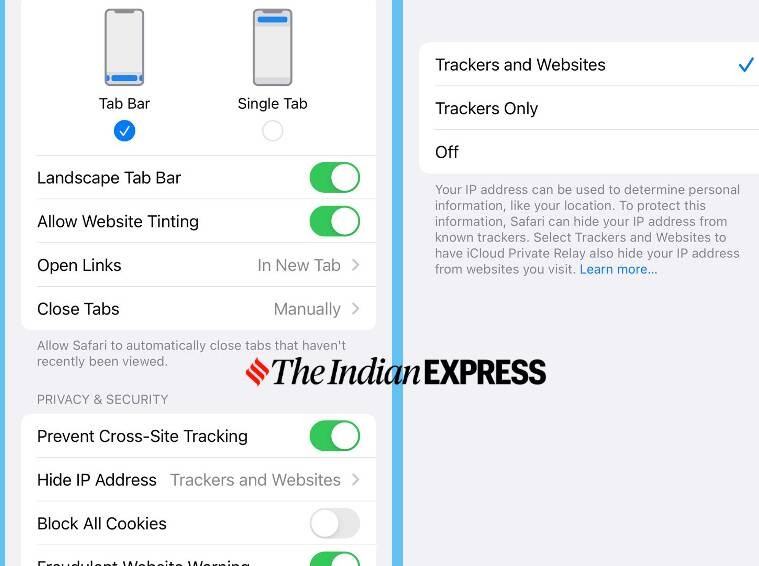 |
| Photo: The Indian Express |
3. Bundle non-important notifications
iOS 15 has a feature called "Scheduled Summary" that lets you bundle all the less important notifications together and deliver them at the same time, rather than getting lots of random pings through the day.
To enable it, go to Settings > Notifications and tap "Scheduled Summary". Now toggle it on and go through the setup process. Now you choose the apps you want to include in your summary and tap "Add Apps" at the bottom.
On the next screen - choose the times you want the first and second summaries to appear. You can also tap the "+" to add more frequent summaries through the day. So you could have one appear at breakfast time, lunch time and one in the evening if you want. When those are chosen just hit the "Turn on Notification Summary" option at the bottom.
Now you'll only be notified by direct messages or apps not included in your selection through the day, until the time you choose to have the summary appear.
4. Add background image to Safari
Apple first added the ability to customise the start page in Safari in macOS Big Sur. Unfortunately, the feature was limited to macOS. But now Cupertino is improving Safari on the iPhone in a big way. With iOS 15, you can even add backgrounds to the Safari app. Not only you can customise the start page, but you can also select a background image to use, as well as choose new sections to display on the start page. here’s how to do it.
Launch Safari on your iPhone.
Open a new tab in Safari.
Scroll down and tap Edit.
Tap the toggle for Background Image to ON.
Select one of the preset images or else tap the large plus (+) button to choose an image from your Photo Library.
5. Learn to use Focus mode
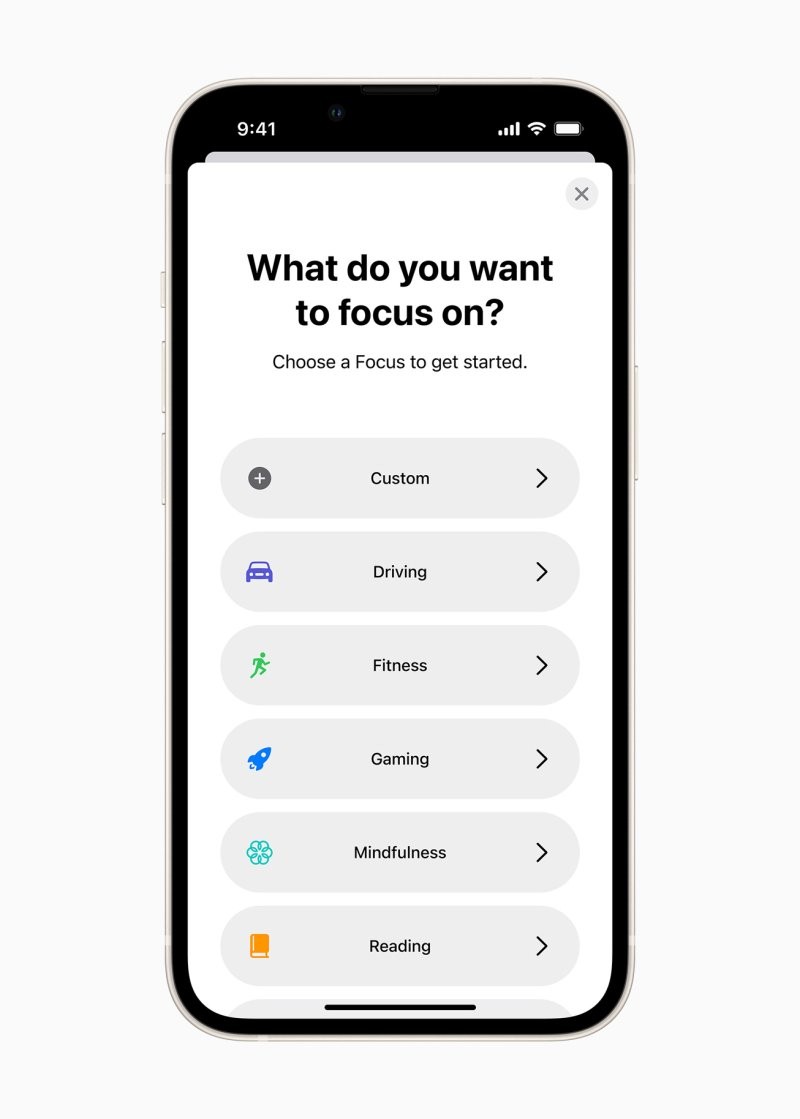 |
| Photo: Time |
Sick of your siblings distracting you with invitations to hang out when you’re trying to study? Want to keep Slack at bay when you’re recording some music or playing a high-stakes game of Fortnite with your buds? The new Focus mode feature (found in the Settings app) will help you distinguish between work and play (and nap) time with custom filters that enable or disable certain apps from sending notifications.
Focus modes like Do Not Disturb and Sleep already exist to block notifications (and let you set a sleep schedule). New modes like Personal and Work let you set up Focus modes dependent on your needs when you’re on call or off the clock and need to put your head down and get things done.
6. Use Live Text
One cool new feature is Live Text, and it allows you to use your camera to read and display text in real-time. You could - for instance - use it to instantly send a sentence from an article or document in a message.
Open a messaging app. Double-tap on the text field and then tap the little icon that looks like text in a box. It will now open up a camera view and start scanning text and will then display it in the field as you show it to the camera.
To be more precise, just tap the little capture icon in the corner to take a quick still of the text you want. You can now highlight the specific block of text you want to include by just dragging your finger across the text you want.
Another way you can do it is just opening the camera app and making sure you're in Photo mode. Now point at the text you want, or tap to focus on the text manually, and tap the live text icon in the corner. It will take a scan of the text, and you can now highlight text within popup image to share with someone. Copy and paste to wherever you want it.
7. Watch shows (and everything else) with your friends via FaceTime
“You’ve got to see this!” you say to your friends on your weekly FaceTime chat. Unfortunately, sharing something with your friends on a call is easier said than done. Luckily, that becomes easier with iOS 15.
Now you can share videos and sites with friends while you’re on FaceTime thanks to the new SharePlay features. You can all laugh at the YouTube video of the day, share your iPhone screen or refer to some group texts to get your jokes just right. You can also sync music playlists, adjust volume levels to make sure everyone is heard and even make yourself look more professional with portrait mode in FaceTime.
8. Bring the old Safari back
In iOS 15 we got a new Safari with a search bar and tab switcher at the bottom. It's actually quite convenient for one-handed use and lets you easily swipe between tabs. However, if you want the old layout back - with the URL bar at the top - you can switch back.
There are two ways to do it. Either go to Settings > Safari and scroll down until you see the two tab icons. Now select "Single tab". When you relaunch Safari it'll now have the bar at the top.
The other quicker way to switch is opening Safari itself, open any webpage and tap the "AA" icon in the search bar. Now you'll get a pop-up menu appear. Tap the option that says "show top address bar".
9. Protect yourself online with iCloud Private Relay
iCloud Private Relay obscures your internet traffic from people who want to take a good look at your internet activity, mainly advertisers and ISPs.
The feature, which adds further encryption to Safari, is included with an iCloud+ subscription. So, if you pay for data on iCloud and use Safari to browse on your iOS device, your web browsing is more protected and secure.
10. Protect yourself with recovery contacts
Whether you lose your device, forget your password or for whatever reason are locked out of your iOS device, having a backup plan can mean the difference between a good day and a nightmare. Here’s where recovery contacts come in handy, letting you access your data with the help of a trusted friend.
In the Settings app, select your Apple ID, then select Account Recovery in the Password & Security section. From there you can add a new recovery contact, so long as they are over 13 years old and also use iOS 15. Should you be locked out of your device, your friend can visit the same Account Recovery page in their Settings app, select your name, and give you the recovery key when you’re ready to attempt another login.
11. Spotlight searches from the lock screen
Spotlight is a pretty useful feature for a quick search on and opening an app. With iOS 15, you can now use Spotlight from the lock screen. You can find specific content in Photos (search for “Spain” or “New York”), or search for things like actors or musicians (say “Kim Kardashian” or “Lady Gaga”), and you will get deeper details like web images, apps they have one on App Store and Wikipedia listings. Just swipe down on your lock screen and the search bar shows up, letting you search anything without unlocking the phone. By default, Spotlight Search is enabled on your iPhone.
12. Announce notifications on AirPods
If you have a pair of AirPods Pro you can have Siri announce notifications through them whenever you have them in your ears and connected to your iPhone. To switch that on, go to Settings > Siri and Search and now tap "Announce notifications" and then toggle the option on at the top of the page. And toggle on the "Headphones" switch on as well.
iOS 14 vs. iOS 15: Should You Update?
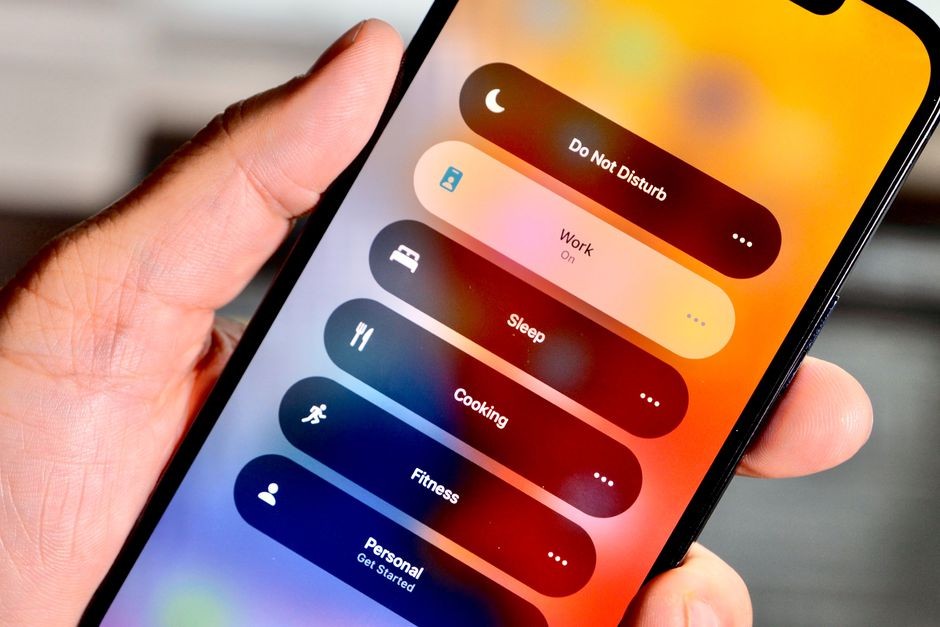 |
| Photo: CNET |
In previous years, the main reason users needed to update their iPhone to a major new OS release was to continue getting important security updates. Apple would release security updates to older devices that could not upgrade to the latest version, but your device was compatible with the new operating system, you needed to upgrade.
Earlier this year, Apple announced that for the first time all users will be able to choose to continue using iOS 14, which will continue to get security updates, after the release of iOS 15:
iOS now offers a choice between two software update versions in the Settings app. You can update to the latest version of iOS 15 as soon as it's released for the latest features and most complete set of security updates. Or continue on iOS 14 and still get important security updates until you're ready to upgrade to the next major version.
A good example of how iOS 14 updates are likely to be from now on may be seen with the release of iOS 14.8, a minor update that addressed two specific security vulnerabilities with CoreGraphics and WebKit.
Third-Party Restrictions
If you are unable to update your device due to restrictions from the likes of your school or the company you work for, you may have no choice but to stay on iOS 14. This is a particularly common occurrence on corporate devices that are centrally managed with restrictions on what apps are allowed to run and what updates can be installed.
Sometimes, companies with apps, accessories, or services for internal use may take longer to update them, meaning that they prefer to limit immediate updates to the latest OS, or IT departments responsible for managing such devices may simply prefer to wait until the latest OS is more stable for corporate use where reliability is particularly important.
Since Apple is planning to continue updating iOS 14, this is now a more feasible option, and users can still be confident that they are benefiting from the latest security updates and bug fixes.
App and Accessory Support
Developers and third-party accessory makers have been able to update their apps and products for iOS 15 since June when iOS 15 began its beta testing period, but not all apps and accessories will have been updated yet. Some developers and companies are slower to update their apps and products. This is more common among less mainstream apps.
Some banking apps are notoriously slow to update to the latest version of iOS, for example, but any app may be slow to update for various reasons. The same applies for iPhone accessories such as Bluetooth camera gimbals or external storage devices that use an app, which could also be affected if they have not been updated for iOS 15.
If you are concerned about a particular app continuing to work correctly in iOS 15, you should check if the app has been updated for the new OS yet on the App Store. You may also wish to search online to see if any major bugs have been reported.
On the whole, most apps and accessories will continue to work normally in iOS 15, but if you are highly dependent on a particular app in your daily life or for work, it may be worth checking if it has support for iOS 15 yet. As time passes after the launch of iOS 15, more and more apps and accessories will be updated so this will be less of an issue over time.
Most users should not experience serious problems with app support for iOS 15, but if this is something that particularly concerns you or you are aware of important apps that have not yet been updated, you should stay using iOS 14 for a while longer until the issues have been fixed.
Bugs
iOS 14 has benefitted from a whole year's worth of gradual bug fixes, meaning that it is likely to be much more stable and reliable than iOS 15, which has only just been released. No considerable, debilitating bugs have been reported with iOS 15 yet, but it is not uncommon to see minor bugs intermittently throughout the system in the first versions of a major new OS.
Although iOS 15 does not appear to have any crippling bugs, users who prioritize stability may prefer to stay using iOS 14 until a few more versions of iOS 15 have been released, giving the OS more time to mature. iOS 14 will not be supported and updated with new fixes forever, but waiting a little longer before switching to iOS 15 may give Apple more time to address bugs. This process is already underway, with Apple already beta testing iOS 15.1, which is sure to include some bug fixes.
Delayed Features
A number of features that were announced for iOS 15 have been delayed. For example, SharePlay, which lets users do more in FaceTime calls with options for watching TV together, listening to music, and screen sharing, was delayed and has not yet been released to the public. Other features coming in later updates to iOS 15 include Digital Legacy, keys and IDs in the Wallet app, App Privacy Reports, Universal Control, Find My support for AirPods, and more.
New Features
 |
| Photo: CNET |
The main reason to update to iOS 15 for most users will be to gain a host of new features, such as Portrait Mode in FaceTime, Focus modes, redesigned notifications, Live Text, improved Maps, and more.
In iOS 15, notifications have been redesigned, adding contact photos for people and larger icons for apps. To reduce distractions, a notification summary collects notifications together for delivery at an appropriate time and arranges them by priority. Focus is a new feature that can filter notifications and apps based on what a user wishes to focus on at a certain time.
Elsewhere, Safari features a completely new design with controls that are easier to reach with one hand and an ability to easily swipe between tabs. Tab Groups allow users to save tabs and easily access them across devices, and there is also a customizable start page and web extensions for the first time.
 | How and When You Can Download iOS 15 and iPadOS 15? The latest software from Apple will be released after the weekend. Here's everything you need to know about getting the updates on your iPhone and ... |
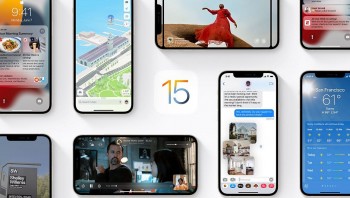 | Apple iOS 15: Big Updates For Better Productivity iOS 15 Notes isn't the flashiest update, but there are still notable changes to look out for. |
 | Battlegrounds Mobile India BIG UPDATES: Available for Apple iOS, New Weapons Introduced Krafton has confirmed that it will release Battlegrounds Mobile India for iPhone users. The update will also bring various new additions and features to the ... |
Recommended
 Handbook
Handbook
Vietnam Moves Up 8 Places In World Happiness Index
 Handbook
Handbook
Travelling Vietnam Through French Artist's Children Book
 Multimedia
Multimedia
Vietnamese Turmeric Fish among Best Asian Dishes: TasteAtlas
 Handbook
Handbook
From Lost to Found: German Tourist Thanks Vietnamese Police for Returning His Bag
Popular article
 Handbook
Handbook
Prediction and Resolution for the Disasters of Humanity
 Handbook
Handbook
16 French Films To Be Shown For Free During Tet Holiday In Vietnam
 Handbook
Handbook
Unique Cultural and Religious Activities to Welcome Year of the Snake
 Handbook
Handbook