Top 11 tips for better use of video chat apps
| Work at home amid coronavirus outbreak: Top 10 tips to be happy | |
| House cleaning tips to get rid of Coronavirus | |
| Grocery shopping tips during the coronavirus |
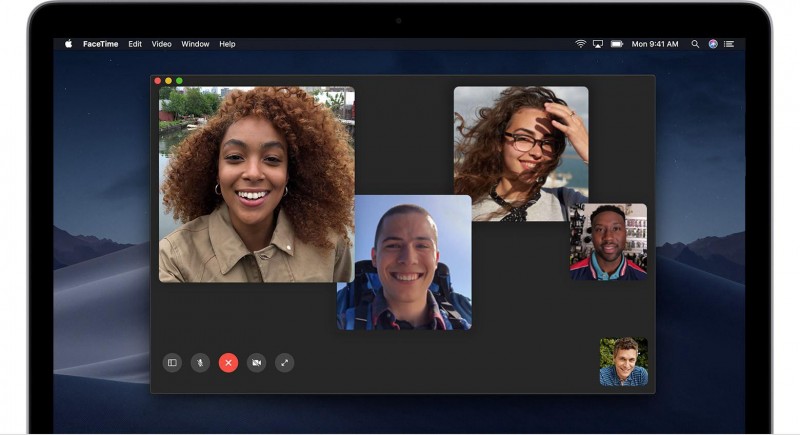 |
Millions of people working from home and practicing social distancing to avoid coronavirus are taking advantage of free video chat apps to stay in touch with coworkers, friends and family. But staring at your own face framed by your messy living room or plain home office on the screen can get dull -- for you and for them.
Luckily, popular video chatting and conferencing platforms like Zoom, Skype and FaceTime offer some ways to spice up your chats with fun features and settings. We break down the tips for each app below.
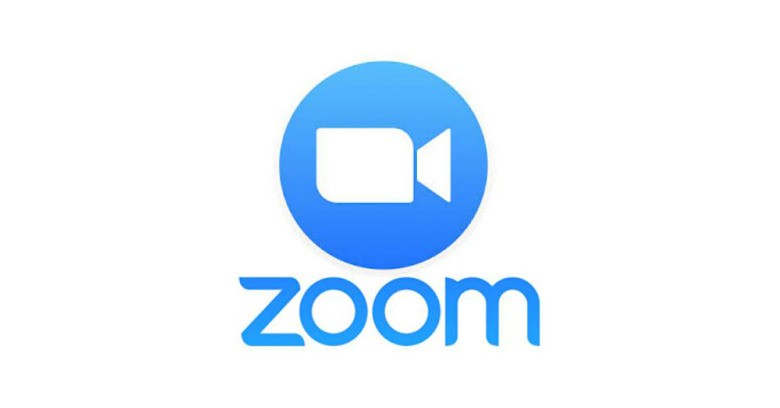 |
Zoom
1. Change your Zoom background
Virtually transport yourself to the beach, outer space or anywhere else you can imagine by changing and customizing your background while on Zoom calls -- everyone's doing it these days. You can read our step-by-step guide on how to change your Zoom background on the desktop and mobile app, but basically, you go to Settings > Virtual Background, and select or upload the one you want from there.
2. Loop yourself paying attention during a meeting
Not that we'd ever recommend doing this, but if you wanted to create a customized background that is just a loop of yourself nodding along to a meeting, you technically could do that, as David Zhou of Mailchimp tweeted. To get the video background option, follow the instructions for customizing your background above and just add in a video file instead of a photo. You might need to make sure your Zoom is updated and that you meet minimum system requirements.
3. Turn your Zoom mic on and off with the space bar
Want to feel like a DJ who happens to work in their PJs from their kitchen table? Mute your microphone, then press and hold the space bar whenever you need to talk.
4. Look your best with a Zoom beauty filter
You've probably heard all of the work from home advice by now -- wake up on time, shower, get dressed like it's a day at the office. But if it's one of those days where you don't think you're looking your best, Zoom has an answer: a feature called Touch Up My Appearance. Basically, it's a softening filter, like you'd find on Instagram, FaceTune or your phone's selfie camera.
To turn it on, click the up arrow next to Start Video. Click Video Settings, and under My Video, check the box for Touch Up My Appearance.
 |
Skype
1. Blur your background on Skype
On Skype, you can blur the background of your video to hide any mess. The background blur feature (which is the same on Microsoft Teams, as Microsoft owns both platforms) uses AI to keep the focus on you. To use this feature, click or tap on the camera icon at the bottom of the screen and toggle on Blur my background.
2. Send a video message on Skype instead of live chatting
If you want to video chat with another Skype user but can't get your times to match up, you can send a video message for them to watch when they can. To do this on the desktop version, click on the contact you want to message, click the three dots on the bottom right corner of your messaging history and select Send Video Message to record a clip of up to three minutes for them to watch.
3. Talk with friends and relatives abroad with the Skype Translator
Skype has a Translator service that will translate everything you say or type in real time for the person you are talking to. The text translator is available in more than 60 languages, while the voice translator is available for 10 languages (including English, Spanish, French, German, Mandarin Chinese, Italian, Portuguese, Arabic, and Russian). You can enable it by going to Tools > Options > General > Skype Translator.
4. Uncover Skype's hidden emoticons
In its messaging feature, Skype offers a number of animated emoticons that help you liven up your conversation or better express your mood. While most of these are visible when you click the smiley face at the bottom left corner of a chat window, some are only accessible when you type a certain shortcut in -- including ones that are a bit more PG-13, like a middle finger, a smoker and Santa giving you his full moon. You can find all of the hidden emoticons on Skype's support page.
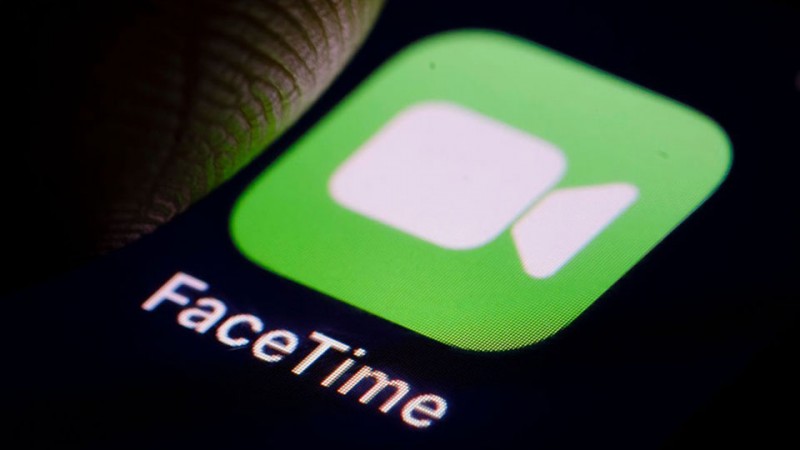 |
Apple FaceTime for iPhone and Mac
1. Chat as your Animoji or Memoji in FaceTime
If you've created a customized Memoji avatar, you can use it to replace your actual face during a FaceTime call. To do that, start a FaceTime call, tap your phone's display and tap the Effects button (it looks like a star, and is at the bottom left of the screen). Tap the monkey icon above that to choose the Memoji or Animoji you want to use and you'll see your face get replaced by that choice. Tap the Effects button again to stop using the character, or to switch to another one.
2. Add filters and effects to your FaceTime chats
Make your FaceTime video call look a bit more interesting by adding filters and effects -- similar to how you would on Snapchat or Instagram. To do this, start a FaceTime call, tap the display and again tap the Effects button. You'll see different options in terms of effects, features and stickers you can use during your call -- which will stay in effect throughout the call, or until you decide to remove them.
3. Take a live photo during your FaceTime video call
Keep a moving snapshot of your time with your friend by taking a live photo during your FaceTime call. To do this, tap the camera icon at the bottom of the screen. It will say "You took a FaceTime photo" on your screen. The photo will then appear in your Photos app. Live Photos is enabled by default, but you can turn it off or back on by going to Settings > General > FaceTime.
For more tips to help get you through social distancing and self-quarantine, check out whether you should use Zoom or Skype for working from home, our guide to everything you need to stay healthy and entertained while practicing social distancing, and all of the practical tips to help avoid coronavirus when you leave the house.
Recommended
 Handbook
Handbook
Vietnam Moves Up 8 Places In World Happiness Index
 Handbook
Handbook
Travelling Vietnam Through French Artist's Children Book
 Multimedia
Multimedia
Vietnamese Turmeric Fish among Best Asian Dishes: TasteAtlas
 Handbook
Handbook
From Lost to Found: German Tourist Thanks Vietnamese Police for Returning His Bag
Popular article
 Handbook
Handbook
Prediction and Resolution for the Disasters of Humanity
 Handbook
Handbook
16 French Films To Be Shown For Free During Tet Holiday In Vietnam
 Handbook
Handbook
Unique Cultural and Religious Activities to Welcome Year of the Snake
 Handbook
Handbook










